When it comes to sharing your Excel documents with colleagues, customers, or other stakeholders, you may want to consider converting your file to a PDF file. PDF files are universally accepted and can easily be shared, allowing all stakeholders to view the same content. However, when converting an Excel file to a PDF, formatting can often get lost in the transition. Fortunately, there are a few simple steps you can take to preserve your Excel formatting when converting your file to PDF. In this blog post, we will discuss how to ensure that the formatting of your Excel file is preserved when converting it to PDF. Converting PDF to Word can provide organizations with several benefits, including improved accessibility and data security. We will provide an overview of the process and explain the most common pitfalls to avoid when converting your document. By following the recommendations outlined in this blog post, you will be able to ensure that your Excel documents look as good in PDF format as they do in their original form.
-
Adjust margins before conversion
Before you convert an Excel file to a PDF, it is best to adjust the margins of your document for an optimal viewing experience. To do this, select the “Page Layout” tab in Excel and locate the “Margins” button. Here, you can adjust the margins to your desired size. You should also consider selecting the “Fit to one page” option, if it is applicable to your document. This will ensure that all of the content in your Excel file is properly displayed in the PDF version.
-
Use the print function
When converting Excel to PDF, you can use the print function to help preserve the formatting. This will help ensure that your PDF looks as close as possible to how it appeared in Excel. To do this, simply go to File > Print in your Excel document. This will open the Print options page, where you can choose which pages to print and select your preferred printer. Once you have selected your preferences, click Print to start the conversion.
-
Adjust the scaling
The third step to preserving your formatting when converting from Excel to PDF is to adjust the scaling. After selecting “Print”, click “Properties” and select “Page Setup”. From there, select “Fit to” and adjust the scaling to whatever percentage will ensure that all of your formatting remains intact. You may need to experiment with different percentages until you find the one that is most suitable for your document. Alternatively, you can select “Adjust to 100%” which should maintain the integrity of your formatting. Once you have selected the correct option, click “OK” and continue with the conversion process.
-
Adjust the page layout
Once you have the document open in Microsoft Word, it’s time to adjust the page layout. To do so, click on the “Layout” tab and select the “Page Setup” option. Here you can adjust parameters such as page size and orientation, paper size, and margins. To ensure that your Excel content remains intact, make sure all margins and page sizes match those found in your original Excel document. Once you’ve adjusted the page layout, click the “OK” button to save your changes.
-
Use a dedicated PDF converter software
Using a dedicated PDF converter software is an effective way to ensure that the formatting of your Excel file is preserved when converting to PDF. A PDF converter software will be able to recognize the data in your Excel file and accurately convert it to a PDF file, preserving the formatting. Additionally, a good PDF converter will have features like OCR (optical character recognition) that allow you to search and copy text from a PDF file, ensuring that the data remains accessible even when converted to a PDF.
In conclusion, preserving the formatting of an Excel spreadsheet is an important task when converting it to PDF. Using the correct tools and steps, it can be achieved with ease. For the best results, always use the same software for both editing and converting the document. Additionally, take the time to review the settings and adjust them to your needs before converting the Excel file to PDF. This will ensure that the formatting is preserved accurately.
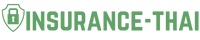


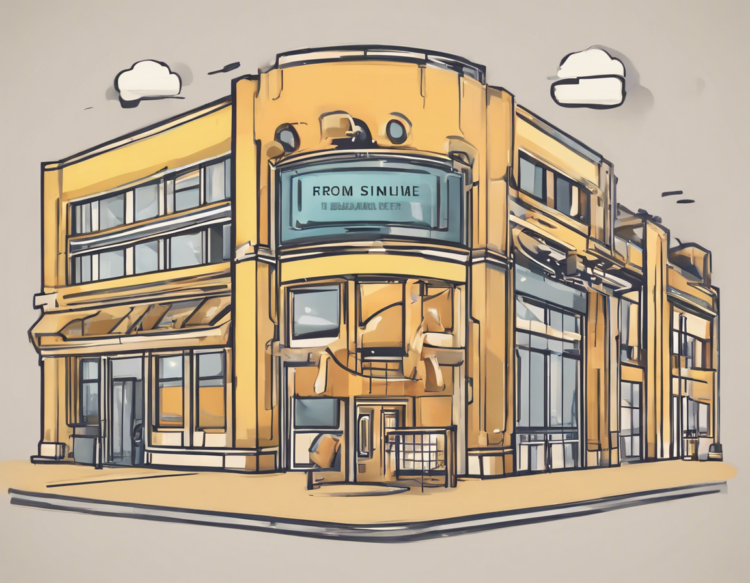
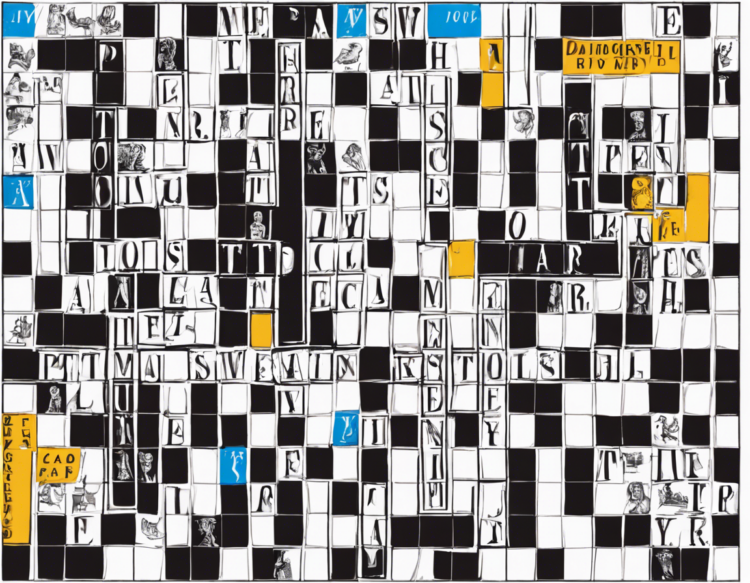
Comments
whoiscall
Thanks for sharing!