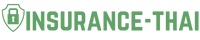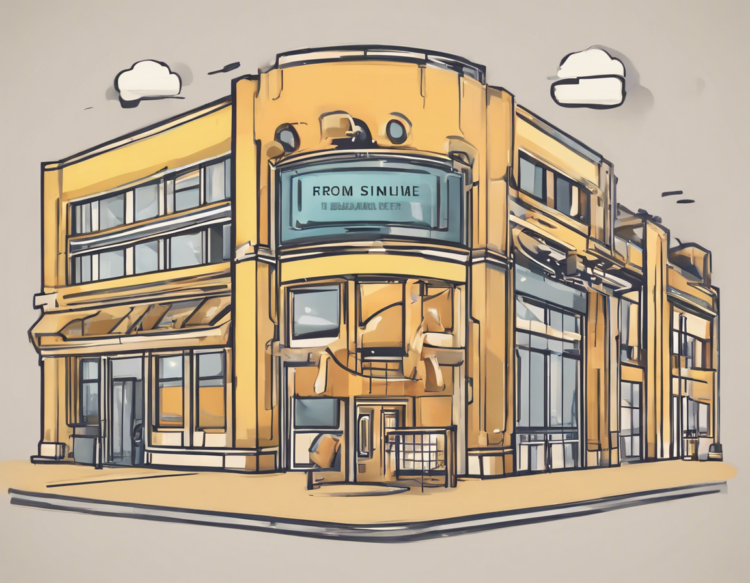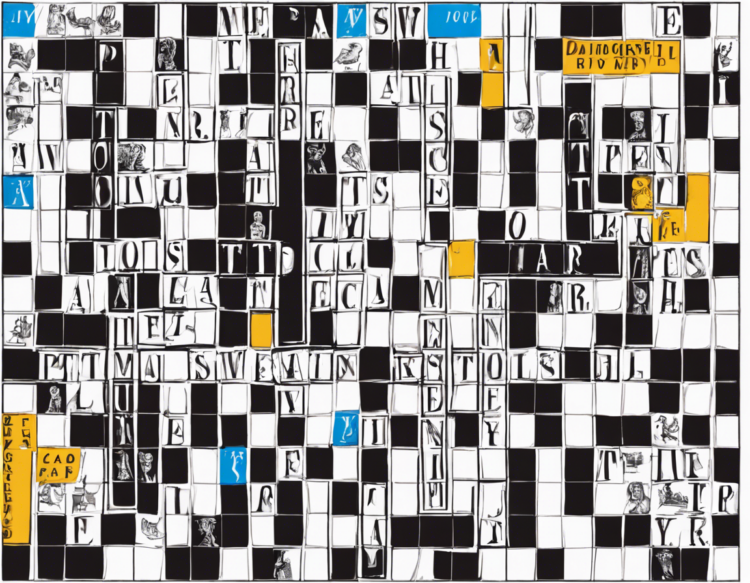-
Table of Contents
- How to Leave a Google Classroom: A Step-by-Step Guide
- Why Would You Want to Leave a Google Classroom?
- Step-by-Step Guide to Leaving a Google Classroom
- Step 1: Access Google Classroom
- Step 2: Select the Classroom
- Step 3: Open the Class Settings
- Step 4: Leave the Classroom
- Step 5: Confirm Leaving the Classroom
- Tips and Best Practices
- Q&A
- 1. Can I rejoin a Google Classroom after leaving?
- 2. Will leaving a Google Classroom remove my grades and assignments?
- 3. Can I leave a Google Classroom without the teacher’s permission?
- 4. How can I archive a Google Classroom instead of leaving?
- 5. Can I leave a Google Classroom on the mobile app?
- Summary
Google Classroom has become an essential tool for educators and students alike, providing a seamless platform for online learning and collaboration. However, there may be instances where you need to leave a Google Classroom for various reasons. Whether you have completed a course, want to switch to a different class, or simply need a break, this article will guide you through the process of leaving a Google Classroom. Read on to discover the steps, tips, and best practices to ensure a smooth transition.
Why Would You Want to Leave a Google Classroom?
Before we delve into the process of leaving a Google Classroom, it’s important to understand the reasons why you might want to do so. Here are a few common scenarios:
- You have completed the course or program and no longer need access to the materials.
- You want to switch to a different class or join a new course.
- You need a break from the class and want to temporarily leave.
- You accidentally joined the wrong class and need to rectify the mistake.
Now that we have identified some common situations, let’s explore the steps to leave a Google Classroom.
Step-by-Step Guide to Leaving a Google Classroom
Step 1: Access Google Classroom
To begin the process of leaving a Google Classroom, you need to access the platform. Open your web browser and navigate to https://classroom.google.com. Make sure you are signed in with your Google account that is associated with the Classroom you want to leave.
Step 2: Select the Classroom
Once you are on the Google Classroom homepage, you will see a list of your enrolled classes. Locate the Classroom you want to leave and click on it to enter the class.
Step 3: Open the Class Settings
Within the selected Classroom, you will find various tabs and options at the top of the page. Look for the “Classwork” tab and click on it. From the dropdown menu, select “Class settings.”
Step 4: Leave the Classroom
In the Class settings, you will find a section titled “Class details.” Scroll down until you see the option to “Remove yourself from this class.” Click on the “Leave class” button to confirm your decision.
Step 5: Confirm Leaving the Classroom
A pop-up window will appear asking you to confirm your choice to leave the Classroom. Read the message carefully and ensure that you want to proceed. If you are certain, click on the “Leave” button.
Congratulations! You have successfully left the Google Classroom. However, there are a few additional tips and considerations to keep in mind.
Tips and Best Practices
Leaving a Google Classroom is a straightforward process, but here are some tips to make the transition smoother:
- Communicate with your teacher: If you are leaving a class for a specific reason, it’s always a good idea to inform your teacher. They may have additional instructions or alternative options for you.
- Download or save important materials: Before leaving a Classroom, make sure to download or save any important files, assignments, or resources that you may need in the future.
- Consider archiving the Classroom: If you anticipate needing access to the materials again in the future, you can choose to archive the Classroom instead of leaving it completely. Archiving allows you to retain access to the materials without actively participating in the class.
- Double-check before leaving: Before confirming your decision to leave a Classroom, double-check that you have selected the correct class. Leaving the wrong class can cause confusion and may require additional steps to rectify the mistake.
Q&A
1. Can I rejoin a Google Classroom after leaving?
Yes, you can rejoin a Google Classroom after leaving, provided the teacher or administrator allows it. However, keep in mind that you may lose access to any previously submitted work or discussions.
2. Will leaving a Google Classroom remove my grades and assignments?
No, leaving a Google Classroom will not remove your grades or assignments. Your work will still be visible to the teacher and will remain in the Classroom’s history.
3. Can I leave a Google Classroom without the teacher’s permission?
Yes, as a student, you have the ability to leave a Google Classroom without the teacher’s permission. However, it is always recommended to communicate with your teacher before taking such action.
4. How can I archive a Google Classroom instead of leaving?
To archive a Google Classroom instead of leaving, follow the same steps mentioned earlier, but instead of clicking on “Leave class,” select “Archive class.” This option allows you to retain access to the materials without actively participating in the class.
5. Can I leave a Google Classroom on the mobile app?
Yes, you can leave a Google Classroom on the mobile app by following similar steps. Open the Google Classroom app, select the Classroom you want to leave, access the Class settings, and choose the option to leave the class.
Summary
Leaving a Google Classroom is a simple process that can be done in a few easy steps. Whether you have completed a course, want to switch to a different class, or need a break, following the step-by-step guide outlined in this article will help you navigate the process smoothly. Remember to communicate with your teacher, download any important materials, and consider archiving the Classroom if necessary. By following these tips and best practices, you can ensure a seamless transition and make the most of your Google Classroom experience.